Using Blackmagic DaVinci Resolve Studio for DCP creation
You can export DCPs using the built-in Kakadu JPEG2000/DCP encoder in Resolve 17/18 Studio ($295). In the free version, you will get a watermark on DCPs.
Blackmagic Davinci Resolve Studio’s main advantages are:
- It is made for color grading and video editing
- Can burn in subtitles and titles
- Great deinterlacing and scaling of older video material
- Can check loudness levels on audio and upmix stereo to 5.1 with upmixing plugins
The Easydcp plugin (€949) supports encrypted DCPs. The Kakadu does not.
I have also written tutorials on how to make DCPs for free in DCP-o-Matic and
advanced DCPs in Fraunhofer Easydcp Creator Plus
In this guide, I describe how to avoid common mistakes when making a DCP in Resolve:
- Use an ISDCF name. Otherwise, the DCP may not play.
- Do not crop the video.
- Avoid frame rate conversions with discarded frames
- Do not make stereo DCPs. Use mono in the center channel and upmix stereo to 5.1 or at least LRC.
- Do not choose P3 as the color space, if the source file is Rec.709
- All cinemas can play Flat and Scope DCPs in 2K and 4K. Full container (C) is not used.
- Do not use too small subtitles that are too close to the edge of the picture.
How to make a DCP in Resolve
Change the project setting to a Flat or Scope DCI resolution
Start a new project and choose the DCI resolution in Timeline Format in project settings that best matches the resolution and aspect ratio of the film:
- 2K DCI Flat 1.85 1998 x 1080
- 2K DCI Scope 2.39 2048 x 858
- 4K DCI Flat 1.85 3996 x 2160
- 4K DCI Scope 2.39 4096 x 1716
More info: - All cinemas have settings for Flat and Scope. All cinemas can play both 2K and 4K DCPs. On 2K projectors, the 4K resolution layers are discarded.
- Flat 1.85 and Scope 2.39 have black physical masking around the picture in DCI/SMPTE cinemas. Some cinemas have black masking around other aspect ratios like 2.2, 2.0, 1.9, and 1.37.
- Full container (C) is not used. If you make a DCP in 2048×1080 or 4096×2160 it will most likely be cropped and played in Flat. Aspect ratio 1.9:1 is delivered in Flat.
- 2.39 fills the screen in fixed height cinemas, where Flat and Scope share the same height, and the screen is 2.39:1.
- 1.85 fills the screen in fixed width cinemas where Scope and Flat have the same width, and the screen is 1.85:1.
- Aspect ratios close to 1.85, like 1.37 and 2.0 are used inside Flat.
- Larger aspect ratios than 2.39, like 2.66, are used inside Scope.
- 2.2 has been delivered in Flat (F-220) on Nope, Tenet, and Dunkirk. Oppenheimer was delivered in both F-220 and S-220. Read this post for more info on this topic .
Example 2K DCI Flat 1998 x 1080
Scale the video file to fit inside Flat or Scope
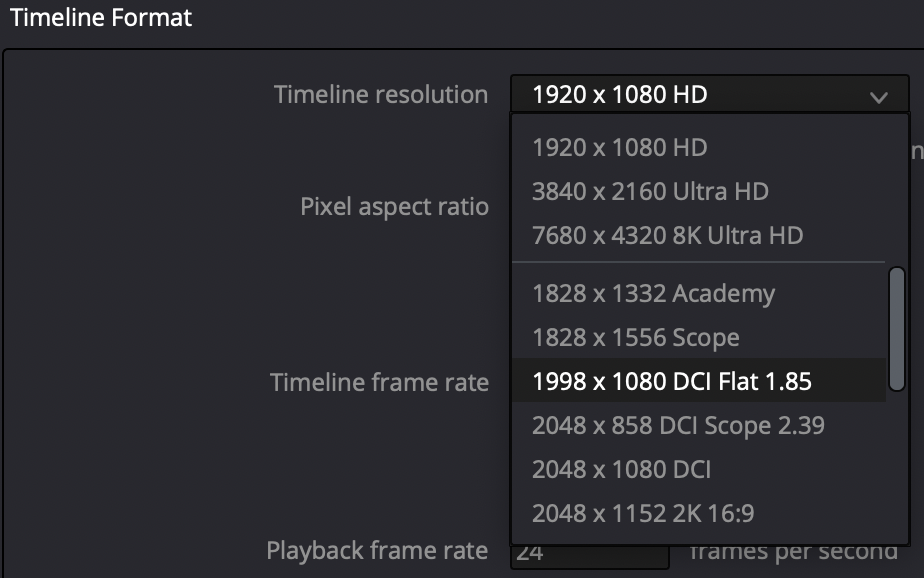
If the filmmaker wants to crop the video to fit either Flat or Scope it is possible to manually adjust the size of the video to fill flat or scope. Normally you would scale the picture to fit inside Flat or Scope in its original aspect ratio.
Example 1.85 letterboxed inside 1920 x1080 zoomed to fill 1998×1080
Inspector – Transform -zoom
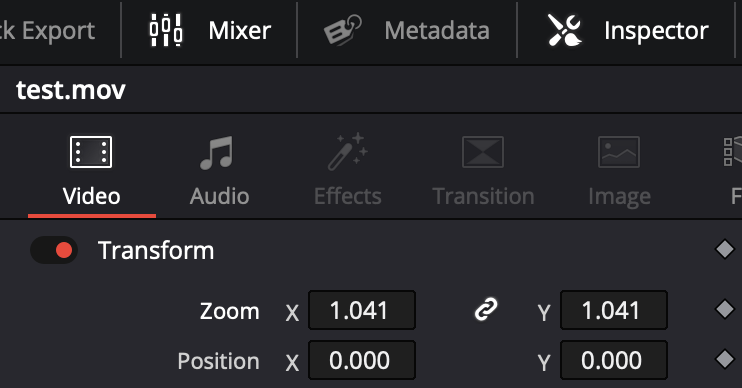
DCP Frame rates
It is best to make the DCP in the original frame rate.
SMPTE DCPs support 25 FPS. Interop DCPs support 24 FPS DCPs.
Avoid frame rate conversions with uneven discarded or duplicated frames because they are very noticeable on a big screen.
Read more in this post on how to avoid frame rate conversions.
If I want to make a 2K 25 FPS SMPTE DCP from a From Rec.709 2.4 gamma 1998×1080 Quicktime/MXF Prores 422 HQ video file, I choose the same project frame rate as the video file:
Project settings – Timeline frame rate = 25 FPS
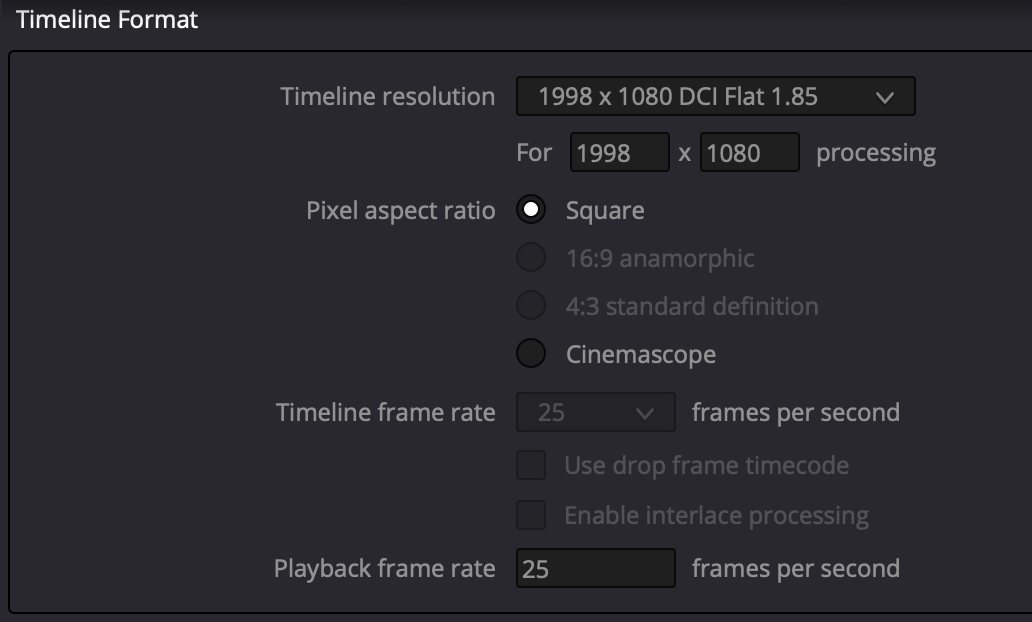
DCP 5.1 Sound
When exporting a DCP in Resolve, I export a clean 5.1 timeline track from a 5.1 sound track.
If the film has a stereo soundtrack, I upmix to 5.1 and add it as a timeline track. Read more about upmixing in Pro Tools Ultimate and Resolve. If the soundtrack is mono, it is important to have the mono track in the center channel.
Note:
I do not use the audio bus when exporting a DCP, the audio bus is only used when adding effects like upmixing or normalizing.
Change Audio Track Type to – 5.1, not 5.1 Film.
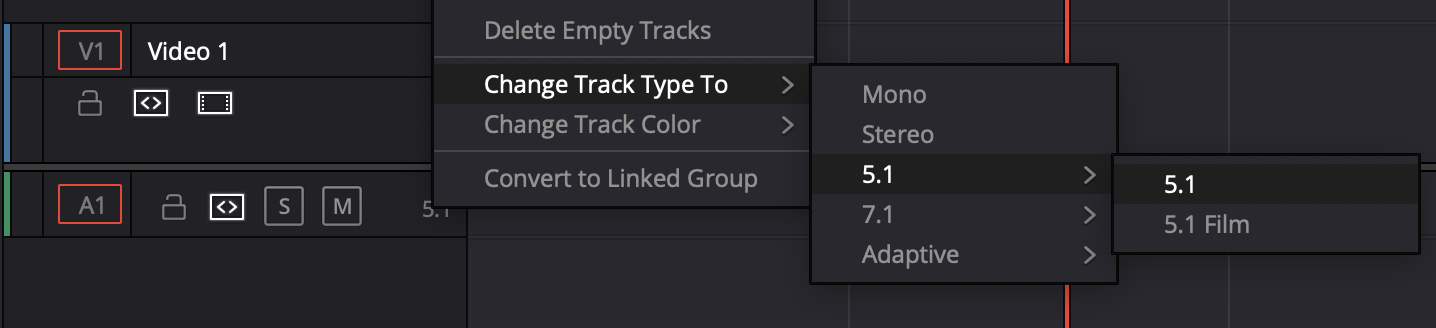
I can add a 24-bit, 48 kHz. 5.1 mix interleaved wave file to the 5.1 audio track
Correct channel order for 5.1 tracks: Left, Right, Center, LFE, LS, RS
Read this post if adding 5.1 sound from 6 mono audio files or a Quicktime /MXF
Note:
To make a 7.1 DCP, you would typically make a supplemental package that adds 7.1 sound to the 5.1 DCP. The left rear surround channel is on channel 11, and the right rear surround channel is on channel 12.
More info on making a 7.1 VF in Easydcp Creator plus
Resolve DCP Color Management
REC 709 2.4 gamma to DCI X´Y´Z´
Do not choose P3 DCI White as the timeline color space if the film is not in the P3 DCI White color space. Choose the source color space, in this case: Rec 709 2.4. This is the standard color space and gamma for TV material.
In “Project Setting – Color management – Color Space and Transforms – Timeline color space,” choose “Color science”: “DaVinci YRGB” and the color space and gamma of the film.: “Rec.709 Gamma 2.4”
Output color space can be left as “Same as timeline.” It is not in use when making DCPs. Do not use the Color space tag in the render pane to choose the source color space.
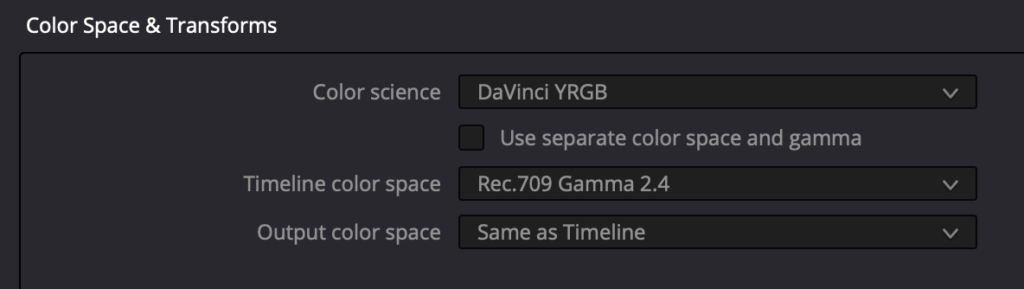
When you choose Rec 709 Gamma 2.4 as the Timeline color space, the film will be converted from Rec 709 Gamma 2.4 to DCI X’Y’Z’ when the DCP is made. It will look strange on a standard monitor when rendering, but when you drop the DCP back in the Rec 709 2.4 project, it will have a reverse DCI X’Y’Z’ to Rec 709 2.4 transform applied and look normal.
Note: If the film is already in DCI X’Y’Z’, or you are using a 3D LUT or an effect to do the conversion, choose DCI X’Y’Z’ as the timeline color space to not use an automatic color transform.
Read more on the different methods to do the color transforms.
Export DCP settings
Choose Format DCP.
“Codec” “Kakadu JPEG 2000.”
“Type” is the same as the project.
2K DCI Flat.
The resolution and Frame rate are the same as the project.
More info:
24 FPS Interop is the old DCP standard, 24 FPS DCPs can be both Interop and SMPTE. To make a 25 FPS DCP, you use the newer SMPTE standard.
The “Maximum bit rate” is 250 Mbit. The minimum bitrate is 50 Mbit. You can lower the bit rate if you want to have a smaller file size.
Note:
The Kakadu JPEG 2000 encoder usually makes larger DCPs than the Easydcp Plugin at the same Maximum bit rate when set to Quality= Automatic. On grainy 2K DCP and 4K DCPs, the bit rate is often at max on all encoders. A 4K DCP uses max 200 Mbit per color component for the 2K portion of the DCP.

Audio
Choose Configuration label: Wild track format
Choose Output Track: Timeline track. Track number 1.
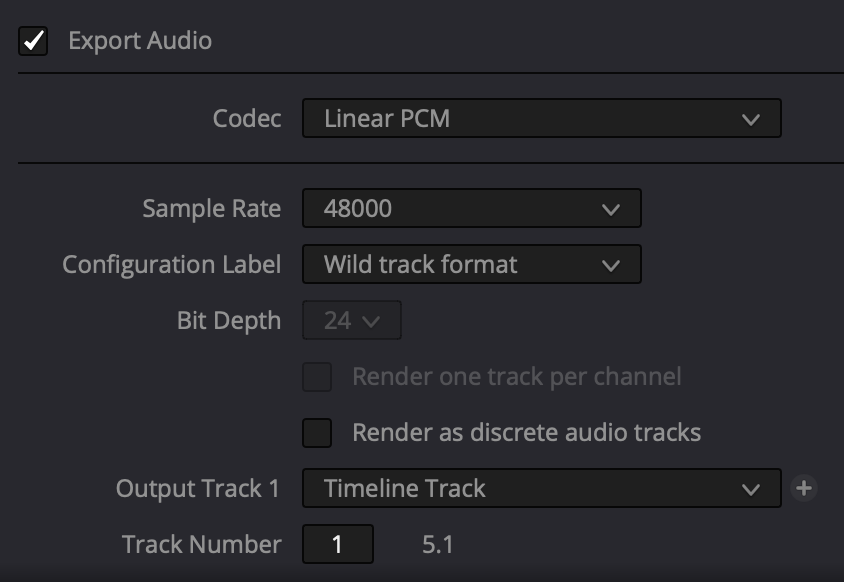
Compositon settings
Use an ISDCF name like this as the Composition name:
MovieTitle_FTR_F_EN-XX_INT-TL_51_2K_NULL_20220612_NUL_SMPTE_OV
The DCP may not play in the cinema if it has an invalid name, it is important to not have whitespace in the composition name. You can use the built-in ISDCF name generator using “edit.
Read more about making a DCNC DCP name in this post
Content kind must match the Composition name
Content kind =FTR -Feature
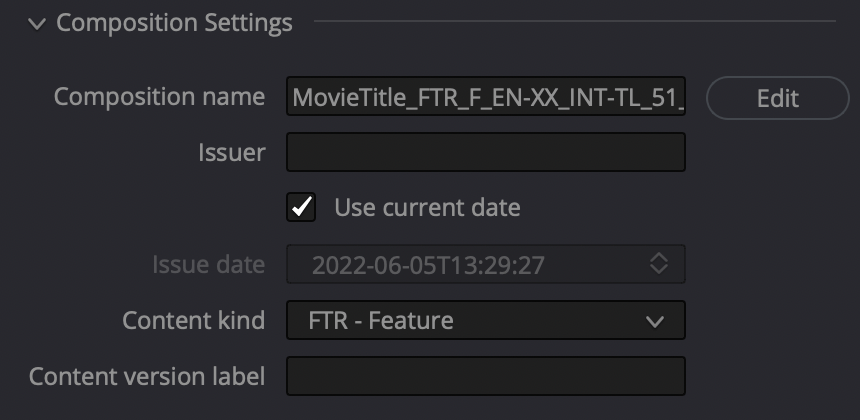
Subtitles
The Kakadu DCP encoder does not support SMPTE/Interop subtitles. You can add soft subtitles in DCP-o-Matic as a supplemental package or use Easydcp creator. Read more in my e-book
For hard/burned-in subtitles you can add an SRT file with the subtitles, to the timeline and tick “Export Subtitle” and Format = “burn into video” when exporting the DCP. When burning in subtitles avoid having the subtitles too close to the edge of the picture (8 percent) and use a standard DCP font size. Read more on how you make DCP-style subtitles in this post about burning in srt subtitles in Resolve.
Test the DCP in Resolve or a player
- Drop the DCP in a Rec 709 2.4 gamma project and see if it looks and sounds normal. If you drop it in on top of the original, you can see if the sound and video match the original.
(Always use the same timeline color space as the original. If the timeline color space is Rec.709 Scene, the DCP will look dark) - Check the loudness on 5.1 tracks with the built-in loudness meter or a plugin like Nugen Vislm in Resolve/Pro tools. Read this post for more info on checking DCP loudness levels. Read this post is for more information on Netflix’s loudness level compared to a DCP feature film’s loudness level.
- If the DCP has soft subtitles, Resolve will not show them. To check DCPs with soft subtitles, read my post on using Easydcp Player or DCP-o-matic player.
- If the DCP was originally in P3 D65, you could set the timeline color space to P3 D65 on newer Macs. Read this post for more info.
- If the DCP is greenish and was made with a chromatic adaption to DCI White, you can use a chromatic adaption effect from DCI White to D65 to make it look normal. Read this post for more info.
- If you export the DCP to h264 or prores and want to avoid gamma shift in QuickTime Player, you can choose Rec.709-A as the gamma tag when exporting. Read this post for more info.
Deliver the DCP
- Most film festivals and cinemas can receive DCPs via the Internet. Usually, you get a link to upload the DCP. You can also send a download link with Aspera or Filemail and similar services. Read more in this post about uploading and downloading large files.
- An MBR ext3 hard drive can also be used to deliver the DCP. Read more in this post on how to deliver a DCP
Thank you for this extremely detailed and to-the-point tutorial. Worked perfectly for me.